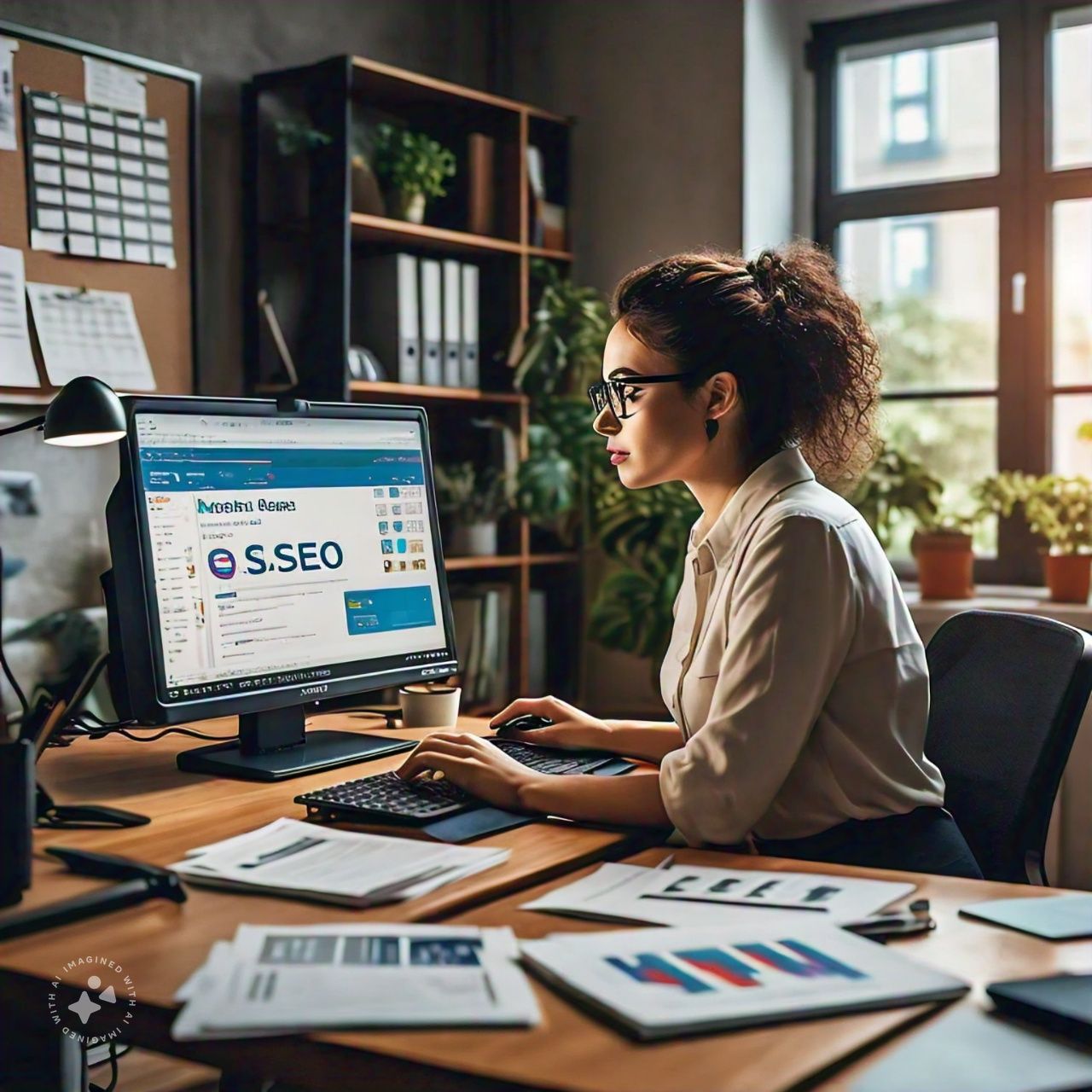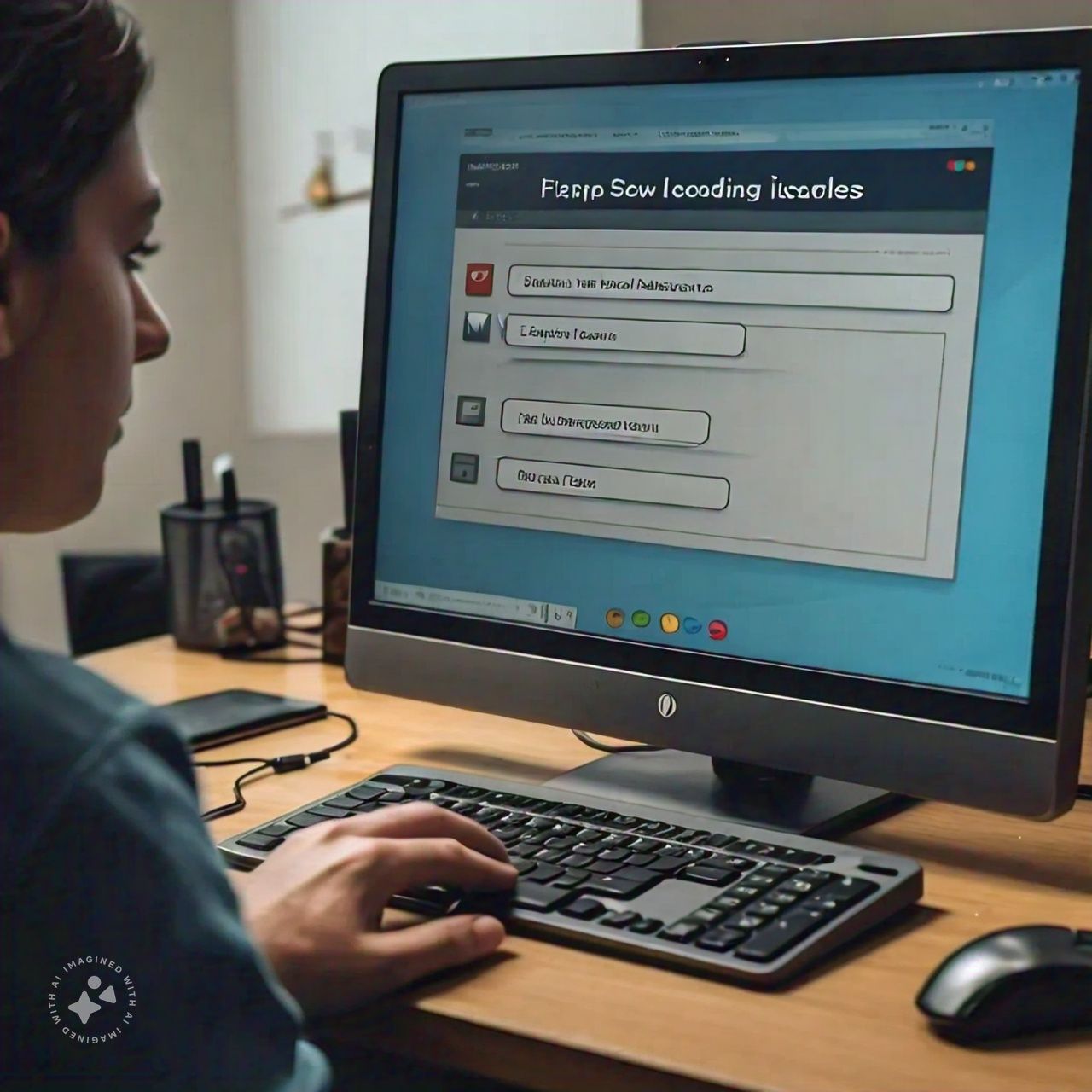
Fixing Slow Loading Issues in Google Chrome: A Step-by-Step Guide
Are you tired of waiting for websites to load in Google Chrome? Slow loading issues can be frustrating and hinder your productivity. Fortunately, there are several troubleshooting steps you can take to resolve the issue. In this article, we will walk you through a comprehensive guide to fixing slow loading issues in Google Chrome.

The first step is to ensure you are running the latest version of Chrome. Google regularly releases updates that fix bugs and improve performance. To check for updates, click on the three vertical dots in the top right corner of the browser window and select “Help” > “About Google Chrome.” If an update is available, Chrome will automatically download and install it.
Step 2: Clear Browsing Data
Clearing browsing data can help resolve slow loading issues. To do this, press Ctrl+Shift+Delete to open the “Clear browsing data” window. Select the types of data you want to delete, such as cookies, cache, and history, and choose a time range. Click “Clear data” to delete the selected data.
Step 3: Disable Extensions
Extensions can sometimes cause slow loading issues. To identify if an extension is causing the problem, disable them one by one. To do this, click on the three vertical dots in the top right corner of the browser window and select “More tools” > “Extensions.” Toggle off each extension to disable it. If disabling an extension resolves the issue, you can try updating or uninstalling it.
Step 4: Check for Malware
Malware can cause slow loading issues. To check for malware, click on the three vertical dots in the top right corner of the browser window and select “Settings” > “Advanced” > “Reset and clean up Google Chrome.” Click “Find and remove harmful software” to run a virus scan.
Step 5: Reset Chrome Settings
If the issue persists, try resetting Chrome settings to their default values. To do this, click on the three vertical dots in the top right corner of the browser window and select “Settings” > “Advanced” > “Reset and clean up Google Chrome.” Click “Reset settings to their original defaults” and confirm the action.
Step 6: Check for Conflicting Programs
Other programs might be interfering with Chrome. To identify if another program is causing the issue, try closing all other programs and background applications. If the issue resolves, reopen programs one by one to identify the conflicting program.
Step 7: Update Graphics Drivers
Outdated graphics drivers can cause slow loading issues. To update graphics drivers, go to the Device Manager (Windows) or System Information (Mac), find the graphics driver, and check for updates.
Step 8: Check Internet Connection
Ensure your internet connection is stable and fast enough to load websites quickly. You can check your internet speed using online tools like (link unavailable)
Step 9: Try Incognito Mode
If pages load faster in Incognito mode, it might be an extension or setting issue. To open Incognito mode, click on the three vertical dots in the top right corner of the browser window and select “New incognito window.”
Step 10: Reinstall Chrome
If all else fails, try reinstalling Chrome. To do this, uninstall Chrome from your computer, download the latest version from the Google Chrome website, and install it.
By following these steps, you should be able to resolve slow loading issues in Google Chrome. If the issue persists, feel free to ask for further assistance!
Fixing Slow Loading Issues in Google Chrome